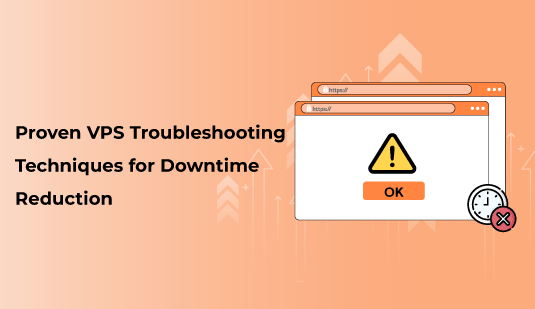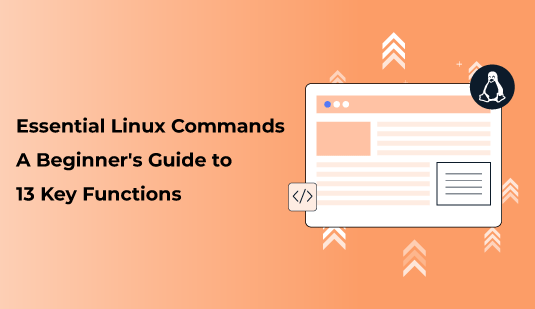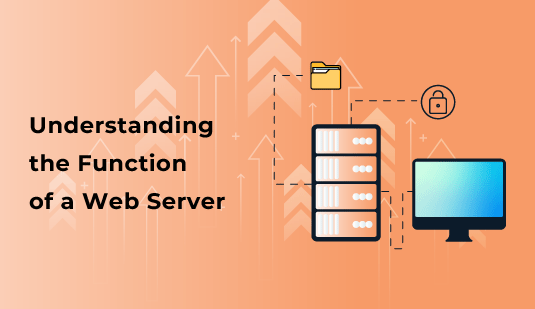VPS Hosting running any of our OS options—Ubuntu 16.04, Debian 9, Debian 8, or CentOS 7.
A non-root, sudo-enabled user. If you only have a root user.
A registered domain name.
This tutorial uses variables to represent user-specific configurations, such as server IP addresses, passwords, domain names, and more. Whenever you see one of these variables, you should replace them with your specific details.
Debian: Before we even try installing EasyEngine, let’s install ca-certificates. If you don’t install this, the wget portion of the following command will fail without any output.
To install EasyEngine, simply run the command below:
The command first downloads the EasyEngine install script using wget and then executes it using bash. As usual, we recommend that you check out the script itself to ensure that it’s not installing anything you don’t want.
Before proceeding, please ensure that you have directed your domain towards the IP address of your VPS Hosting (Virtual Private Server). Both www.DOMAIN.LTD and DOMAIN.TLD must point to the server for Let’s Encrypt to issue the certificate. If you have purchased your domain name through SSD Grow, we have provided the necessary DNS to establish this configuration. However, if you have purchased your domain elsewhere, we suggest setting up a free CloudFlare account to make use of their DNS tools.
EasyEngine simplifies WordPress installation and setting up Let’s Encrypt certificate with one command.
As EasyEngine begins to download, install, and configure packages, you will see the output in the terminal. At a certain point, you will be asked to confirm if you want to use Let’s Encrypt. Simply type in “y” and hit Enter to proceed.
If Let’s Encrypt setup works successfully, you’ll see the following output:
This configuration sets up a cron job that will automatically renew your SSL certificate before it expires, which happens every 90 days. You can access the root directory of your WordPress installation at /var/www/example.com/htdocs. This means that you will be able to visit your new WordPress site via your domain with ease.
If you have a WordPress site running via EasyEngine, you can easily add a Let’s Encrypt certificate and reconfigure Nginx with a single command.
As with the basic installation in step 2, this will enable a cron job to ensure the certificate is renewed regularly.
By following just a few commands, you should now have your WordPress site enabled with SSL and ready to go. To update the EasyEngine core, simply type “ee update” in the command line. You can also use the “ee site update” command to add new features such as caching to your sites.
The EasyEngine documentation is rich with tweaks. Developers are encouraged to explore them for a better blogging experience.